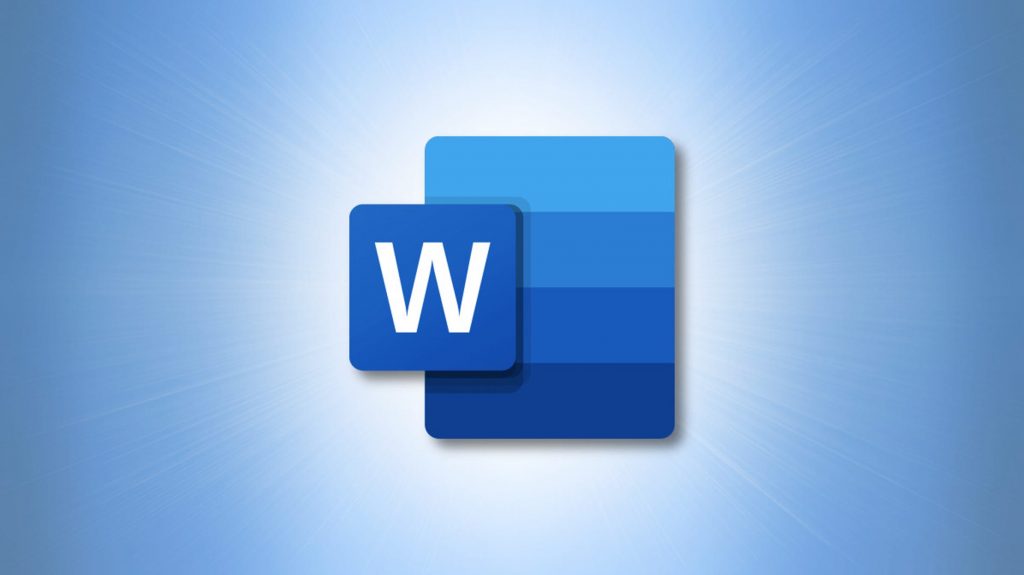First, click inside the header or footer in the Word document. Click the “Header & Footer” tab on the ribbon and use the “Document Info” button on the ribbon to add properties like the document’s author, file name, file path, document title, and more.
The header and footer areas of a Word document can hold more than just page numbers. You can add document properties like author, company, address, title, and much more. Learn how to take advantage of this valuable space.
In this guide, we’ll show you how to add basic document properties like those mentioned above, along with less common items you might need. You can add whatever is most advantageous to you in the header or footer of your document.
Add Basic Document Information to a Header or Footer
RELATED: How to Add a Header or Footer to a Word Document
If you haven’t created the header or footer yet, double-click inside one of the spots to open it for editing.
Go to the Header & Footer tab and select the Document Info drop-down arrow. You’ll see a handful of options you can pick from at the top of the menu.
Alternatively, move your cursor to Document Property to see other options in the pop-out menu.
Choose the one you want to use, and you’ll see it pop right into the header or footer.
If you select a document property that’s blank, you’ll see the name of the property instead.
You can then add the details in the box and it’ll save as one of the document’s properties.
You can also complete additional properties so they’re ready to go. Select File > Info and you’ll see the document properties on the right side.
At the bottom, click “Show All Properties” to see more, if necessary.
You can then add in information such as title, tags, status, or subject. These details then save and populate in your header or footer whenever you use that property.
Use Additional Fields in the Header or Footer
If you don’t see the property you want to use in the Document Info drop-down menu, you have the option to browse through and select other fields.
RELATED: How to Insert Built-in and Custom Advanced Properties into a Word Document
On the Header & Footer tab, select the Document Info drop-down arrow and pick “Field.”
When the Field box opens, you can use the Categories drop-down list at the top to narrow down the Field Names if you like.
You’ll see categories like Date and Time, Index and Tables, and User Information.
Select a field to see additional details such as available properties and options. Some fields give you the ability to format them.
You can choose a format or option for the date, name, initials, and numbering types of fields.
When you see the field that you want to use, make sure it’s selected and click “OK.” You’ll then see it appear in your header or footer.
If you want to include information in your Word document outside of the main content, the header and footer sections are ideal.
Keep these handy spots in mind for document properties like your name, the date, the title, and more.
Source by www.howtogeek.com