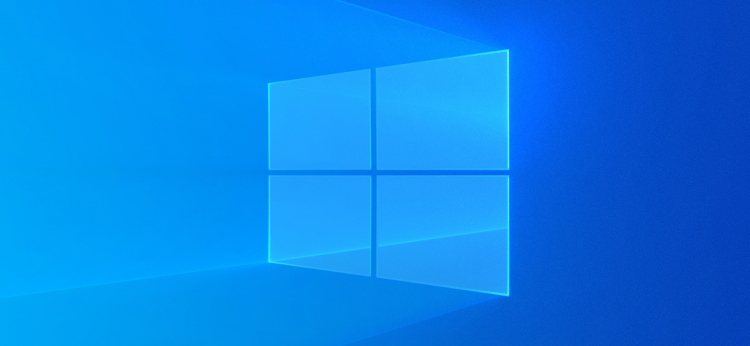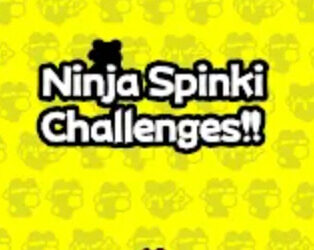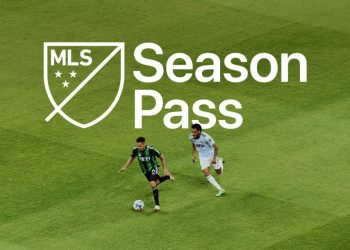The latest version of Windows 10 is the 2022 Update, also known as Windows 10 version 22H2. You can install it from Windows Update.
The latest version of Windows 10 is the 2022 Update, version “22H2,” which was released on October 18, 2022. Microsoft will now release new major updates to Windows 10 every year, but there aren’t many new features or changes in this one.
These major updates can take some time to reach your PC since Microsoft and PC manufacturers do extensive testing before fully rolling them out. Let’s take a look at what’s included in the latest version, how to find out what version you’re running, and how you can skip the wait and get the most recent version if you don’t already have it.
The Latest Version Is the 2022 Update
The latest version of Windows 10 is the 2022 Update. which was released on October 18, 2022. This update was codenamed “22H2” during its development process, as it was released in the second half of 2022.
Windows 10’s 2022 Update is such a small update that Microsoft won’t even say what’s new in it. Microsoft says it is “providing a limited scope of new features” in this update. According to Bleeping Computer, the one user-facing change we know about is the option to see important notifications when Focus Assist (a do not disturb mode) is on. There are likely also a number of smaller bug fixes and security improvements, as always
How to Check if You Have the Latest Version
To see which version of Windows 10 you have, open your Start menu, and then click the gear-shaped “Settings” icon to open the Settings app. You can also fire up the app by pressing Windows+I.
RELATED: How to Find Out Which Build and Version of Windows 10 You Have
Head to System > About in the Settings window, and then scroll down toward the bottom to the “Windows Specifications” section.
A version number of “22H2” indicates you’re using the 2022 Update. This is the latest version. If you see a lower version number, you’re using an older version.
Note: 22H2 is a smaller update, so the “Installed On” date may not be updated here and may show a date in 2020 or 2021 instead of 2022. Rest assured that, if the Settings app says you’re using version 22H2, you have the latest version.
In the screenshot, the PC is running Windows 10 version 20H2.
If you see a higher version number than 21H2 on your system, you’re likely running an unstable Insider Preview version of Windows.
How to Update to the Latest Version
When Microsoft provides the update to your PC, it automatically installs itself. But Microsoft doesn’t offer new Windows updates to all PCs at once. Instead, Microsoft rolls them out slowly over time, after both Microsoft and the various PC manufacturers check to see if they cause problems with different hardware configurations. If your PC doesn’t get the update, Microsoft isn’t entirely confident it will work on your hardware just yet.
However, you can override this and choose to install the update anyway. After all, you can always downgrade back to your current version of Windows 10 if you have any problems, assuming you choose to do so within ten days after upgrading. There’s some risk here, but you are still installing a stable operating system update.
To install the update anyway, you can now head to Settings > Update & Security > Windows Update and click the “Check for Updates” button. If a stable version of Windows 10 is available, Windows Update may offer to download and install it—even if it hasn’t been rolled out to your PC yet. Look for a “Download and install now” link below a notice about a “Feature Update” being available for your PC.
Microsoft
You can also visit Microsoft’s Download Windows 10 page to update. Click the “Update now” button to download the Update Assistant tool, and then run the tool. It will upgrade your PC to the latest version of Windows 10—even if the update wasn’t offered to you via Windows Update. The tool may still refuse to install the update if some issues need to be fixed with your PC’s configuration first. You can either wait or try to troubleshoot the problem yourself.
Source by www.howtogeek.com