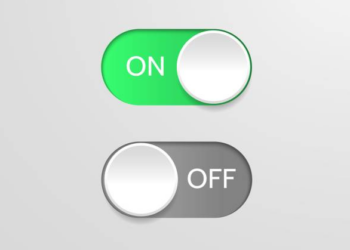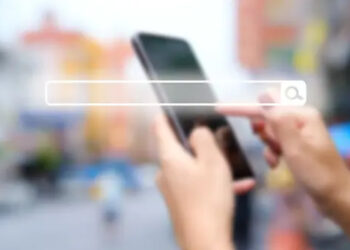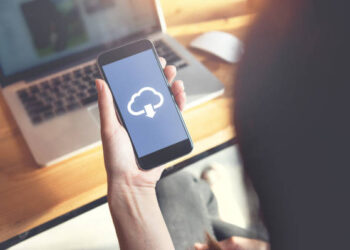In this Android Tutorial we will tell you How to add a call record button to Huawei P10 Plus fluently. Huawei P10 Plus is Huawei’s rearmost flagship phone with a5.1- inch touchscreen display, Kirin 960 processor, an 8 MP frontal camera and the hinder camera of 20MP snap detector 12MP RGB detector. This phone is a keeper for your diurnal operation, but P10 Plus and all the Android phones available in the request warrant a point of call recording. Though there are thousands of operations available on Google Play Store which claims to do this, all of them warrant total integration with UI.
thus, a elderly XDA member Blackball has developed a mod which impeccably adds a call record button to Huawei P10 Plus. With this mod, you can start recording a call on Huawei P10 Plus when you in the middle of it. You can also turn on “ Automatically record calls ” options, so your Huawei P10 Plus will record all ongoing calls. You might not need this point all the times, but occasionally situations arise where you need to record a call on your Huawei P10 Plus. Anyhow, before recording a call please make sure that you’re well apprehensive of your original laws regarding call recording. This could be a serious offense in some corridor of the world.
So, if you want to record a call on Huawei P10 Plus also precisely follow our below companion on How to add a call record button to Huawei P10 Plus.
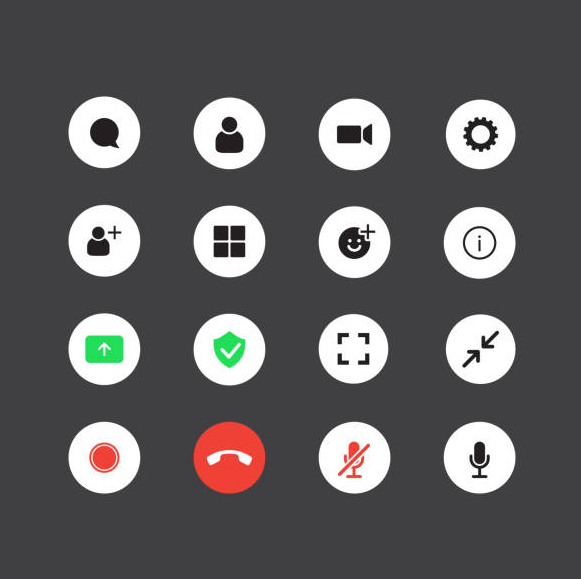
Prerequisites
- Your device must be embedded and TWRP recovery must be installed.
- Download and install Huawei P10 Plus USB motorists on your Windows PC or Mac.
- Make sure USB Debugging mode is enabled on your Android Device. You can enable USB Debugging by going to Settings> inventor Options.
- The device should be charged up to 70 to avoid any unanticipated shutdowns. This is veritably important; any arrestment during the process can damage your device permanently.
How To Add a Call Record Button To Huawei P10 Plus
- DownloadP10_Callrecorder.zip for Huawei P10 Plus.
- Connect your P10 Plus to the computer via USB string.
- Copy/ PasteP10_Callrecorder.zip. Make sure to place lines on the root of SD Card and not in any brochure.
- also turn off your device and dissociate the USB Cable.
- Now get into recovery mode. Turn On the phone while pressing and holding Volume Up, Volume Down and Power Button at the same time.
- Now go back the main menu of recovery and valve on Install. also electP10_Callrecorder.zip from storehouse and Swipe to initiate the installation.
- That’s it! Now simply navigate to Recovery Mode Main Screen and elect “ Reboot System Now ”.
- This is how to add a call record button to Huawei P10 Plus. Now you call start recording a call with just a single valve.
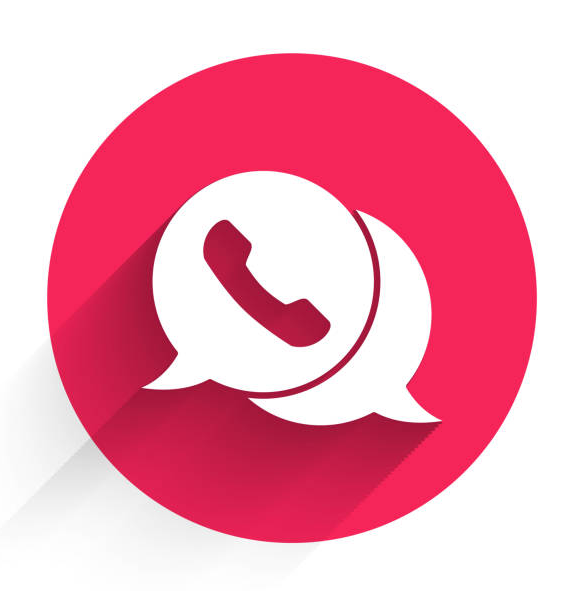
Conclusion
In conclusion, adding a call record button to your Huawei P10 Plus can greatly enhance your phone’s functionality by enabling you to conveniently capture important conversations. By following the steps provided in this guide, you’ve learned how to integrate a call record button seamlessly into your device’s calling interface. This feature can prove to be invaluable for both personal and professional purposes, allowing you to maintain accurate records and ensuring that no crucial details are lost.
Remember, while call recording can be a useful tool, it’s important to use it responsibly and ethically. Always adhere to legal regulations and obtain consent when required. With the call record button now at your fingertips, you have the power to capture and store significant conversations effortlessly.
FAQs
1: Is call recording legal?
The legality of call recording varies from country to country and region to region. In some areas, you may be required to obtain consent from all parties involved in the call before recording it. It’s crucial to understand and comply with the laws in your jurisdiction regarding call recording.
2: Can I record calls from all sources using the added button?
The ability to record calls using the added button might be limited to the phone’s default dialer or specific calling apps. Call recording might not work for calls made through third-party apps or VoIP services.
3: Will adding a call record button affect my phone’s performance or security?
Adding a call record button should not significantly impact your phone’s performance or security, as long as you’re using reputable and trusted methods or apps. However, it’s recommended to download apps from official app stores to ensure their authenticity.
4: Can I customize the location of the call record button?
The ability to customize the location of the call record button might depend on the method or app you’re using. Some apps might offer customization options, while others might have fixed placements within the calling interface.
5: How do I access and manage my recorded calls?
Recorded calls are typically saved in a specific folder on your device’s storage. You can use your phone’s file manager app to locate and manage these recordings. Additionally, some call recording apps might provide a dedicated section to access and organize your recorded calls.