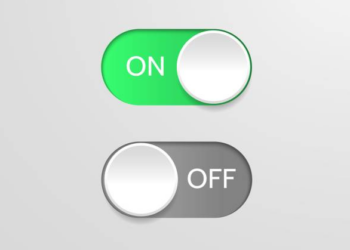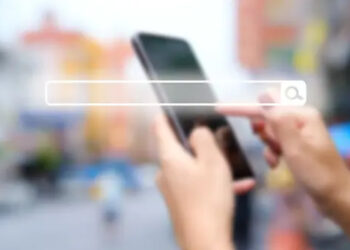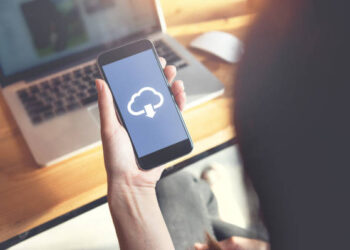Occasionally recording a phone call becomes ineluctable, though it seems unethical, occasionally this point is demanded. thus, in this Android Tutorial we will tell you how to record phone calls on Samsung Galaxy S8/ S8 in high quality. Everyone was busy praising the screen, processor, and other features of Galaxy S8/ S8 but no bone mentioned the outstanding speaker and MIC quality of Galaxy S8/ S8. With high- quality speaker and MIC, you can record phone calls on Galaxy S8/ S8 in veritably high quality. But to record a phone call on Galaxy S8/ S8 you need to use a third party app because Samsung pulled this point from its Galaxy S series. The reason behind this action was simple; phone call recording in some countries is considered a serious offense. So, to avoid gratuitous suits they killed the point.
still, you don’t have to worry we’re going to guide you on How to record phone calls on Samsung Galaxy S8/ S8 in high quality. thus, if you’re interested in recording phone calls on Galaxy S8/ S8 also follow the below companion.
Method 1: Using the Built-In Call Recording Feature
Samsung Galaxy S8/S8+ comes with a built-in call recording feature that provides decent quality. Follow these steps to use it effectively:
- Make or Receive a Call: Begin by initiating or answering a phone call as usual.
- During the Call: While on the call, you’ll notice an on-screen button labeled “Record.” Tap this button to start recording the call. A notification will appear to confirm that the call is being recorded.
- Enhance Call Quality (Optional): To ensure high-quality recordings, try to make calls in a quiet environment with a stable cellular connection. Speakerphone mode may also improve recording quality.
- Stop Recording: To stop recording, tap the “Stop” button in the notification panel. The recorded call will be saved to your device’s internal storage.
- Access Recorded Calls: To access your recorded calls, open the Phone app, tap the three-dot menu in the top-right corner, and select “Recorded calls” from the dropdown menu. Here, you can find and play your recorded conversations.
Method 2: Using Third-Party Call Recording Apps
If you want more control over recording settings and higher-quality recordings, you can opt for third-party call recording apps from the Google Play Store. Here’s how:
- Visit Google Play Store: Open the Google Play Store on your Samsung Galaxy S8/S8+.
- Search for a Call Recording App: In the search bar, type “call recording” or a similar keyword. Look for apps with high ratings and positive reviews, as they tend to offer better quality.
- Choose and Install: Select a call recording app that suits your needs and install it on your device. Some popular options include ACR Call Recorder, Cube Call Recorder, and Boldbeast Call Recorder.
- Configure the App: After installation, open the app and follow the setup instructions. Grant the app necessary permissions, including access to calls and storage.
- Adjust Quality Settings (if available): Some third-party apps allow you to adjust recording quality settings. Look for options to record in high-quality or HD if available.
- Start Recording: Once configured, make or answer a call and use the recording controls provided by the app to initiate call recording.
- Access Recorded Calls: To access your recorded calls, open the app and navigate to the call recording section. From there, you can play, save, or manage your recorded conversations.
Important Tips for High-Quality Recordings:
- Ensure a strong and stable network connection to prevent dropouts and distortion.
- Record calls in a quiet environment to minimize background noise.
- Use a quality headset or headphones with a microphone for better audio clarity.
- Regularly check and free up storage space on your device, as recorded calls can consume storage quickly.
Conclusion
Recording phone calls on your Samsung Galaxy S8/S8+ in high quality is an accessible and useful feature that can help you capture important conversations and memories. By following the steps outlined in this guide, you can ensure that your recorded calls are clear, crisp, and accurately preserved for future reference. Remember to adhere to legal and ethical guidelines when recording calls, and always seek permission from the other party if required.
Whether you’re using call recording for professional purposes or personal documentation, the Galaxy S8/S8+ provides a user-friendly way to achieve excellent recording quality. As technology continues to evolve, these steps should continue to be applicable, even as newer models and updates are introduced.
FAQs
1: Is call recording legal?
The legality of call recording varies depending on your location and jurisdiction. It’s important to research and understand the laws regarding call recording in your area before proceeding. In some regions, both parties need to consent to the recording, while in others, only one party’s consent is required.
2: How do I access my recorded calls?
Recorded calls are usually saved in a designated folder within your phone’s storage. You can usually find this folder in your file manager app, or some recording apps might provide a separate section to access your recordings.
3: Can I record calls from all sources?
In most cases, call recording apps will allow you to record calls from the phone’s built-in dialer or similar calling apps. However, apps like WhatsApp, Skype, and other VoIP services might have limitations or require different methods for recording.
4: Are there any risks to call recording?
Recording calls can be useful, but it’s important to respect privacy and confidentiality. Mishandling recorded conversations or sharing them without consent can lead to legal issues. Always be cautious and responsible when dealing with recorded content.
5: Why might call recording not work on my Galaxy S8/S8+?
If call recording isn’t functioning as expected, it might be due to software updates, compatibility issues, or limitations imposed by your carrier. Check for updates, ensure you’re using a reliable call recording app, and verify if your carrier supports call recording.