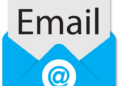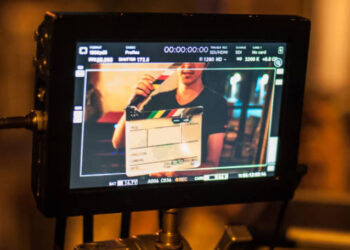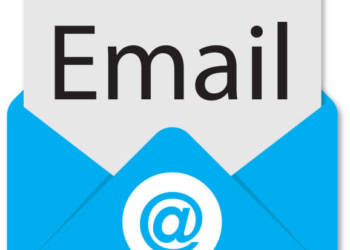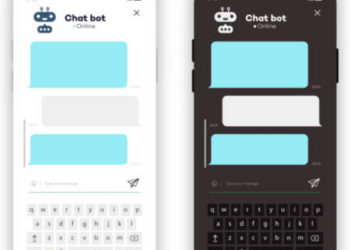Whether you’re choosing the right font for a professional document or a personal blog, ensuring good readability, impression, and impact are all important. Windows already comes with a host of different fonts pre-installed, but what if you want something different?
In this guide, we’ll show you where you can source some awesome free fonts and then quickly install them, in Windows 10 and Windows 11.
Font facts for fun
In computing, a font is typically a data file that contains a collection of lines and curves, with each defining a specific-looking character (also known as a glyph) when rendered on a screen.
By using math to describe the shape, rather than a fixed set of pixels, it’s easier to scale the character’s size.
Such fonts come in two popular types: TrueType, developed by Apple in the late 1980s (.tff file), and OpenType by Microsoft and Adobe (.oft). The latter is built on the foundations of the former, and so offers more functionality, but both are fully supported by just about every operating system around.
For general use, it doesn’t matter which type you use, but OpenType is the best choice for designers, due to the data format using superior math to create the glyph (which allows fancier-looking fonts!).
Windows, like almost all operating systems, comes pre-packed with dozens of fonts and these are often enough for most people’s needs. But if you want to use something different or have a very specific look or style in mind, then it’s a piece of cake to add a new font.
Sourcing your new fonts
There are countless websites that offer fonts for download — some are totally free, whereas others come under a hefty price tag. The reason for this comes down to what license the font is being distributed under.
For example, alongside Helvetica / Arial we use Roboto for most of the headlines and other UI elements you see on TechSpot. This font was developed by Google for their Android operating system. It’s distributed under the Apache license — this means it can be used for any purpose, modified, and redistributed, without having to pay any royalties.
Not all fonts are made this way, so if there is a fee to download a set, you might want to check what the license details are if you plan on using it for commercially published documents.
One of the best resources for royalty-free fonts is Google Fonts. Here you can search through over 1,400 different typeface families, and easily find something that will suit your needs.
If you know the name of the font you want, just type it into the search field. But if you’re unsure of what to use, the Sentence field next to the search area will let you try them all out. Type a few words of text and you will immediately see how it looks, across all of the fonts the site has to offer.
Once you’ve made your choice, click on the font and on the next page, click on the “Download family” button. This is located toward the top right-hand section of the page.
Windows Store also offers fonts, free and paid, but the selection is relatively small, and there’s no way to try them out before you download them.
Other good sources include Fontspace, for an enormous choice, or Adobe Fonts, if you’re after something very specific. Simply searching the web for ‘free fonts’ will return dozens of good results.
Adding a new font in Windows
With your font of choice now on hand after downloading, locate where it was saved on your computer.
Almost all fonts are sent as a collection, compressed in a .zip file, so they will need to be unpacked before you can install them.
The following images are for Windows 11, but the same option will be there in Windows 10.
Right-click on the zip file, choose the Extract All option and let the process run until complete.
You should now have a new folder in Downloads that contains all of your new fonts. Enter this folder, then right-click on the one you want to install; you should then see an option to Install.
Click on this and a few moments later, you’re in business! You should now see the new font shown in other programs like Microsoft Office. If it doesn’t show up yet, close the program and open it again so it loads the new installed font.
This method works for all versions from Windows 7 through to 11, and it’s possibly the easiest installation process.
Alternatively, if you want a longer way of going about it, go to Windows Settings (Win key + I). Then select Personalization > Fonts.
For installing fonts in Windows 10, it’s best to head for the Control Panel (Start Menu > Windows System > Control Panel) and look for Appearance and Personalization. The fonts section is in there.
Not only can you add new ones here, but clicking on them in the list shown will provide further details, such as where it’s installed and which languages it’s designed for.
And just like with the Google Fonts website, you can even give the font a quick road test, by typing in some sample text.
The metadata is particularly useful if you’re looking to ensure any documents created using the font will have licensing restrictions.
In Windows 10 and 11, this is also where you can delete a specific font — just click on the Uninstall button to remove it, but don’t forget that each font variation (bold, narrow, italic, etc) will need to be individually uninstalled.
Finding a font you like
We’ll wrap up this article with a quick tip for when you know the font you want, but have no idea what’s it called or where to find it. Font matching services offer a neat way of suggesting ones that you could try out, based on an image sample that you upload to the website.
For example, Font Squirrel and Font Finder use this technique, but they also let you do it by supplying a URL for an image. So if you’ve seen a picture with the font you want, right-click on it and select “Copy Image Address” or similar.
It’s important to ensure that the image is mostly just the text — if it’s small or not very clear, then the systems will struggle to pick it out. It’s also a good idea to ensure that the text is as upright as possible.
Naturally, such services will tend to favor showing paid fonts over free ones, but the two sites we’ve suggested always show at least one suitable font, that involves no charge.
Task completed successfully
So, there you have it — the easy way to install a new font in Windows. There’s a vast number of them out there to try out, with classics such as Lato and Montserrat being very popular.
But if you want something different to spice up your documents, how about Silkscreen for a touch of 1980s computing nostalgia, or Sacramento for a cursive look?
Masthead credit: Raphael Schaller
Source by www.techspot.com