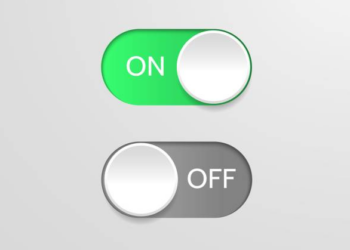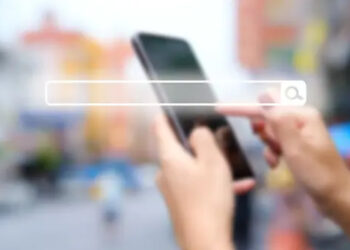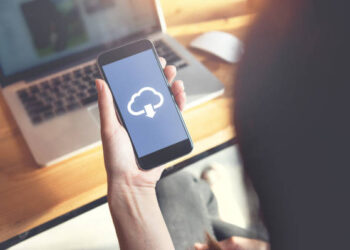In an era where communication knows no boundaries, WhatsApp has become an indispensable tool for connecting with friends, family, and colleagues around the globe. Whether it’s sharing moments through text, voice messages, or video calls, WhatsApp provides a platform for seamless interaction. However, if you’ve ever wished to capture those precious video call memories, you’re in luck! In this guide, we’ll unveil effortless methods to record WhatsApp video calls on your Android device, ensuring you never miss a memorable conversation again.
The ability to record WhatsApp video calls on your Android device can be a game-changer, allowing you to preserve important conversations, interviews, or simply cherish the fun moments with loved ones. While WhatsApp itself doesn’t offer a built-in feature for recording video calls, there are reliable third-party solutions that make the process effortless. In this article, we’ll walk you through two user-friendly methods that will empower you to capture and revisit your WhatsApp video calls at your convenience. Whether it’s for personal or professional use, these methods will unlock a world of possibilities for you.
In this Android Tutorial, we will tell you how to record WhatsApp videotape call on your Android phone. WhatsApp doesn’t give any similar point by dereliction so we will use a dependable third- party app in order to record WhatsApp videotape calls. Before we go any further, first let’s answer one important question. record WhatsApp videotape call.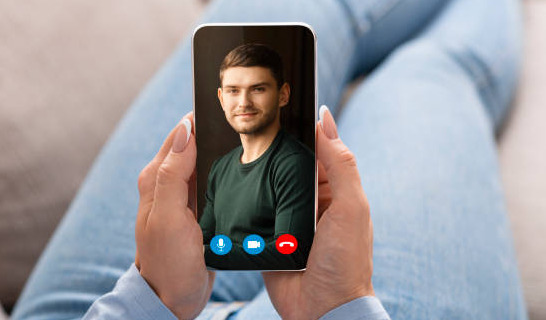
How to record WhatsApp videotape call on Android Phone?
As stated before, there’s no native point in Android zilch’s, that allows you to record a videotape call. thus, we will use a third- party app to do so. So, if you want to record WhatsApp videotape call also follow the below way.
1. Download MNML Screen Archivist from the Google Play Store. The operation is available for free.
2. Launch the operation from your app hole. also click on the three blotches at the top right corner and valve on
3. Click on the recording part named Recording and spark Record Audio.
4. Now Go back to the operation and click the Record button at the bottom of the screen. The three seconds counter will start before you the operation starts recording anything.
5. A warning will appear on the screen indicating that the operation will record everything that will be displayed on the screen. Confirm and the recording will start.
6. Now open the WhatsApp and make the call.
7. Once the discussion is over, there two ways to stop the recording. The quicker way is to drag– down a quick announcement bar and click the Stop button( Square Button). The other way is to open the MNML app and click on the Stop in the nethermost right.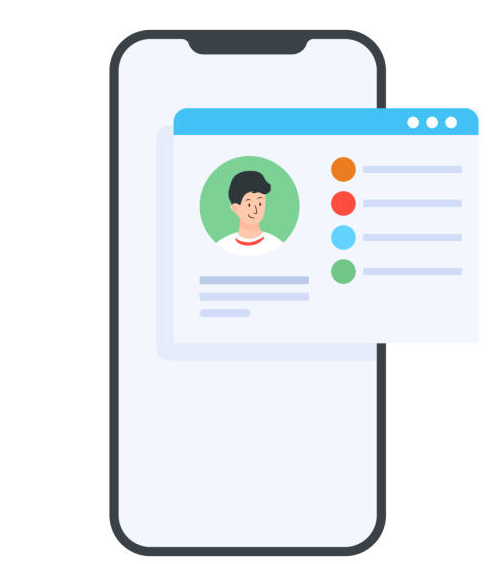
That’s it! your WhatsApp videotape call recording is available in MNML operation. You can view it on your device or partake it with musketeers.
Conclusion
In a world where digital communication plays a central role in our lives, the ability to record WhatsApp video calls on your Android device has never been more valuable. Whether you want to cherish memorable moments with friends and family or keep a record of important conversations for professional purposes, the methods we’ve explored in this guide open up a world of possibilities.
As technology continues to evolve, so too will the ways we connect and communicate with one another. With the knowledge gained from this guide, you are equipped to make the most of your WhatsApp video calls, ensuring that the memories and conversations you hold dear are preserved for years to come. So go ahead, hit that record button, and relish the convenience and flexibility that these effortless recording methods offer for your WhatsApp video calls on Android.
FAQs
1. Can I record WhatsApp video calls on Android without using third-party apps?
While WhatsApp does not offer a built-in feature for recording video calls, some Android devices may have screen recording capabilities as part of their system features. However, if your device doesn’t have this option or you want more control over the recording process, third-party apps are recommended.
2. Are third-party screen recording apps safe to use on Android devices?
Many reputable screen recording apps are available on the Google Play Store and are safe to use. Be sure to read user reviews, check permissions, and install apps from trusted developers to minimize security risks.
3. Can I record WhatsApp video calls without the other party knowing?
In most cases, when you use a screen recording app, it will notify all parties involved in the call that the recording is taking place. It’s essential to respect privacy and adhere to legal regulations regarding consent when recording conversations.
4. Will these methods work on all Android devices?
The availability of screen recording features and compatibility with third-party apps may vary depending on your Android device’s manufacturer and operating system version. It’s advisable to check your device’s settings and test the methods provided to ensure they work on your specific device.
5. How much storage space do recorded WhatsApp video calls occupy?
The size of recorded video calls depends on the duration and quality of the recording. Typically, longer and higher-quality recordings will take up more storage space. Be mindful of your device’s available storage and consider transferring or deleting recordings periodically to free up space.