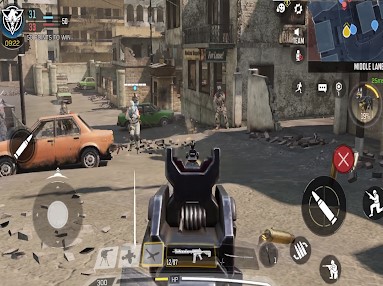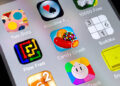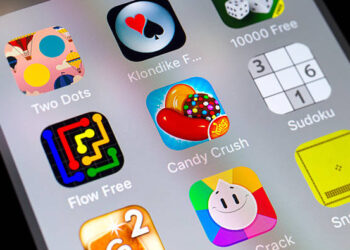Call of Duty Mobile is now officially available for both Android and iOS and its going to give a tough competition to PUBG. Call of Duty Mobile is designed officially for mobile devices but there is a way to play Call of Duty Mobile on PC. Call of Duty Mobile has recently received an update after which a few of the users has experiencing a lot of crashes. Some users even reported that the game opens to the loading screen and then it crashes.There is also who reported that the game stopped unexpectedly and an error pops up “Unfortunately Call of Duty Mobile has Stopped”.

If you are a player of Call of Duty Mobile and experiencing any such issue on your Android device then all you need to do is to follow some of our guidelines and you will be back in the game in no time.
How to Fix Unfortunately Call of Duty Mobile has Stopped Error on Android
Step 1: Go to Settings on your Android device.
Step 2: Tap on Application Manager and look for Call of Duty Mobile app.
Step 3: Once found, Tap on it and on the next screen you will see two buttons.
Step 4: Now tap on Clear Cache and Clear Data.
Step 5: Once cleared, restart the device.
Step 6: When the device is back online, run the game again.
Conclusion:
to resolve Call of Duty Mobile issues on your mobile device, ensure you meet system requirements, maintain a stable internet connection, and keep your device and game updated. Try restarting, reinstalling, or adjusting in-game settings. If problems persist, check for official announcements and contact support for assistance.
FAQ:
Q1: My Call of Duty Mobile is not launching on my mobile device. What should I do?
A: First, ensure that your device meets the game’s minimum system requirements. If it does, try restarting your device and make sure your internet connection is stable. If the issue persists, consider reinstalling the game.
Q2: The game crashes shortly after launching. What can I do?
A: Check for available updates for both Call of Duty Mobile and your device’s operating system. Clear the game’s cache or reinstall it. If the problem persists, there might be compatibility issues with your device, and you may need to contact the game’s support team for assistance.
Q3: I’m experiencing lag and performance issues during gameplay. How can I improve this?
A: Adjust the in-game settings to lower graphics quality and disable unnecessary features. Close background apps to free up device resources. Ensure your internet connection is stable, or try switching to a different network. If the problem continues, consider upgrading your device for better performance.
Q4: The game won’t connect to the server. How do I resolve this issue?
A: Check your internet connection and ensure it’s stable. Restart your router and try connecting to a different network. If the problem persists, it may be a server-side issue, and you should check the official game’s social media or website for any announcements or server status updates.
Q5: I’m having trouble with in-app purchases. What should I do?
A: Make sure you have a stable internet connection. Verify your payment method and check if there are any issues with your account. If the problem persists, contact the game’s customer support for assistance.
Q6: The game is not compatible with my device. Can I still play it?
A: Unfortunately, if your device is not compatible with Call of Duty Mobile, there’s little you can do. Check the official game’s website or app store for the list of supported devices. If your device is not on the list, consider upgrading to a newer model that meets the game’s requirements.
Q7: I’ve tried everything, but the issue persists. What should I do now?
A: Reach out to the official support channels for Call of Duty Mobile. This could be through their website, in-game support options, or social media channels. Provide detailed information about your issue, including device specifications, operating system version, and a description of the problem. The support team should be able to assist you further.