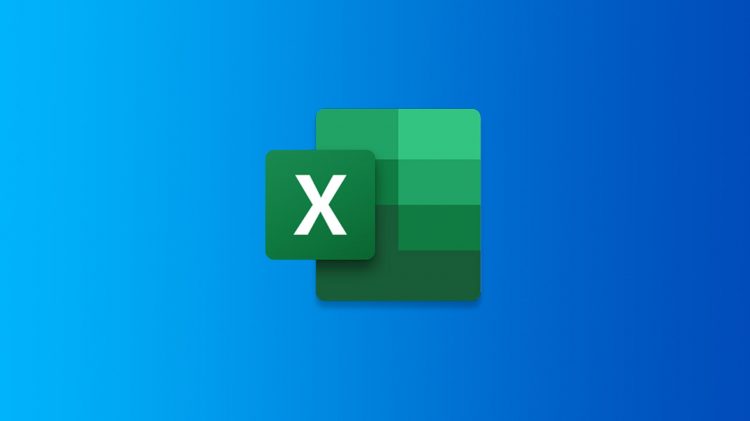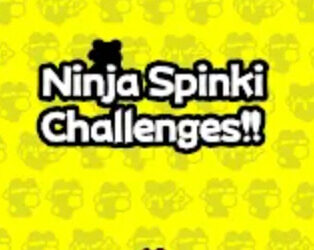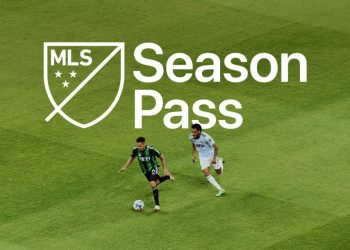Creating a family tree is a fun and interesting activity to do on your own or with your family. It may even be homework for your child. Luckily, if you have Excel, you can make a family tree easily.
We’ll explain how to create a family tree with Microsoft’s templates and show you a few third-party templates for larger or more detailed family trees.
When you want to embrace your creative side, you’ll also learn how to make a family tree from scratch using Excel’s built-in tools.
Use a Microsoft Excel Family Tree Template
Microsoft currently offers two different family tree templates for Excel. One template is a basic three-generation family tree while the other allows you to include photos of your family members.
Family Tree Generator
This first template includes tables for you to enter each generation into and spots for spouses. Once you enter everyone on the Family Members sheet, click “Create Family Tree” and jump to the Family Tree tab to see the finished product.
The template is super easy to use and features lovely light colors.
Photo Family Tree
This three-generation family tree template allows you to add your own photos. Enter the names and birth years of each family member and use the Remove Ancestors and Add Ancestors buttons for the number of people in your family.
To add a photo, right-click the placeholder, select “Change Picture,” and find the one you want.
Check Out Third-Party Family Tree Templates
Maybe you need a larger family tree that allows you to go back further than three generations. Or, perhaps you’d like a template that offers room for more details.
Here are a few options you can check out from Vertext42 and Free PowerPoint Templates.
6-Generation Family Tree Template
This first template from Vertex42 allows you to include multiple generations and photos of your family members.
Choose the sheet you want to use for six or seven generations and then add each member of your family.
You can include whatever details you like below each family member’s name, such as their birth year and location. To insert a photo, right-click the image placeholder, select “Change Picture,” and locate the one you want to use.
Family Tree Template with Photos
This template from Vertex42 features a more basic appearance but the photos are larger for a wonderful overview of your family.
Start by adding your photos and details at the bottom and then work your way up through the three generations of branches.
Again, simply right-click the image placeholders and pick “Change Picture” to include your photos.
Family Tree Template for Excel
For a family tree that goes beyond just branches, check out this Family Tree Template for Excel from Free PowerPoint Templates. You’ll see a sheet for each set of ancestors including parents, paternal grandparents, maternal grandparents, and so on.
You can include photos, birth and death dates, locations, children with their information, and notes.
Click the Back to Tree button at the top of that sheet or move to the Family Tree tab to see the finished tree. The family tree also has buttons for Details that open the corresponding sheet for each person.
If you want a family tree that gives you more room for additional details about your family members, this is the template for you.
Create a Family Tree From Scratch in Excel
If you want to make your own family tree that you can customize to fit a specific number of generations, you can create one from scratch.
Excel offers features and tools that make the process an enjoyable and creative one.
RELATED: 7 Handy Microsoft Excel Features You May Have Missed
Open a blank workbook in Excel and head to the Insert tab. Select the Illustrations drop-down arrow and pick “SmartArt.”
When the SmartArt graphic window opens, pick “Hierarchy” on the left. You’ll then see a collection of organizational charts you can use for your family tree.
You’ll see horizontal charts, those with rectangles or circles, and one that uses pictures. To show an example, we’ll use the Picture Organizational Chart.
Select the one you want, click “OK,” and the SmartArt graphic pops into your sheet. From there, you can use the SmartArt Design tab to spruce up the tree, add more shapes for your family members, and change the colors.
Pick a text box to get started, such as the one at the top for your photo and details. Click inside the text box and enter the information.
Alternatively, click the arrow on the left side of the chart to open the text entry box and type the details there.
To add a shape for another family member, select a current text box and open the Add Shape drop-down menu in the ribbon.
You can then add the shape after, before, above, or below. You can also use the Add Assistant option for multiple marriages.
If you choose the Picture Organizational Chart, you can then either select the image placeholder on the text box or in the text entry box on the left and browse for your photo.
You can also make the family tree more attractive by removing the gridlines or adding a picture background. There are plenty of options for customizing your family tree in Excel, so have fun with it!
RELATED: How to Remove Gridlines in Microsoft Excel
Creating a family tree in Excel is super easy with templates and can be a terrific creative project for you and your family if you make one from scratch.
Would you like to print and frame or share a copy of your family tree with others? Learn how to print an Excel sheet with a background or how to set a certain print area for the family tree on your sheet.
Source by www.howtogeek.com