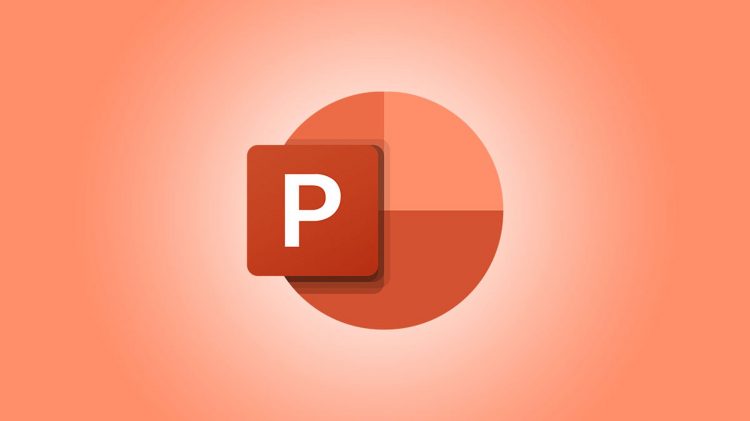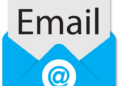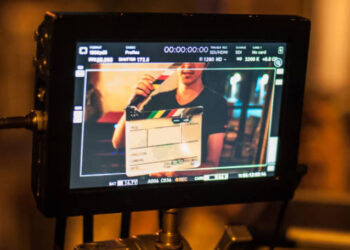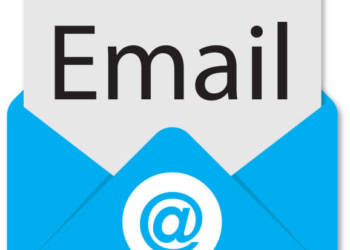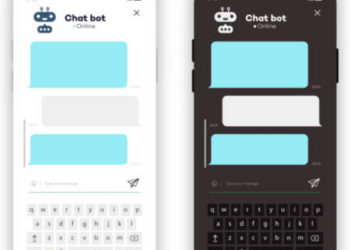To start a PowerPoint slideshow on your desktop, open your slideshow and click “Start Slide Show” in the “Slide Show” tab. If you’re using the web app, select “From Beginning” in the “Slide Show” tab. On mobile, simply tap the Monitor icon at the top of your screen.
There’s nothing quite like finishing a presentation after spending hours getting it just right. Now, show off your hard work by starting your Microsoft PowerPoint slideshow on desktop, web, and mobile using the methods below.
RELATED: How (and Why) to Start Microsoft PowerPoint from the Command Prompt
Start a Slideshow in PowerPoint’s Desktop App
To play a slideshow in PowerPoint’s desktop app, all you have to do is click an option or press a shortcut on your keyboard.
Start the process by opening your presentation with PowerPoint. Then, in the app’s ribbon at the top, select the “Slide Show” tab.
In the “Slide Show” tab, from the “Start Slide Show” section, choose “From Beginning” (or press F5). Now your presentation will play from the very first slide.
If you’d like to start the slideshow from your current slide, choose the “From Current Slide” option. Alternatively, press Shift+F5 on your keyboard.
While your presentation is playing, you can perform various tasks, like moving to the next slide or ending the show. You can reveal these options by right-clicking anywhere on the slide.
Alternatively, you can use the following keyboard shortcuts while viewing your slideshow:
- Spacebar or Right Arrow Button: Go to the next slide in the presentation.
- Left Arrow Button: Go to the previous slide in the presentation.
- Esc: End the show.
- W: Hide your current slide and display a white screen. Press the same key again to bring back the slide’s content.
- B: Hide your current slide and display a black screen. Revert back to the slide’s content by pressing the same button.
- Ctrl+Left Mouse Button: Activate the laser point tool to point at things in your slides.
- Ctrl+P: Launch the pen tool to annotate your slide’s content during your show. You can choose if you’d like to keep these annotations when you end the show.
- Ctrl+i: Access the highlighter tool to highlight items in your slides.
If you’d like to jump to a specific slide while presenting, press that slide’s number on your keyboard and hit Enter. For example, press 12 and hit Enter to access that slide quickly.
To access the Presenter view, where you can see the upcoming slides and other options, right-click anywhere on your slide and choose “Show Presenter View.”
With these options, you can start a slideshow and have it play exactly how you want.
Start a Slideshow in PowerPoint’s Web App
To play a slideshow on the web, launch your preferred web browser and access PowerPoint on the web. Then, open your presentation.
From PowerPoint’s ribbon at the top, select the “Slide Show” tab.
In the “Slide Show” tab, start your slideshow from the first slide by clicking the “From Beginning” option. To have your show play from your current slide, choose “From Current Slide.”
Your presentation is now playing.
To reveal the options for moving slides, annotating items, and using Presenter Coach, bring your cursor to your screen’s bottom-left corner. Then, click the appropriate icon.
RELATED: How to Practice Your Presentations with PowerPoint’s Presenter Coach
Start a Slideshow in PowerPoint’s Mobile App
To start a slideshow in the PowerPoint mobile app, launch the app on your phone and open your presentation.
On the presentation screen, at the top, tap the Monitor icon to play the slideshow.
Your presentation has now begun.
To move to the next slide, swipe left on your screen. To go to the previous slide, swipe right.
You can reveal PowerPoint’s presentation options, like annotation and black screen tools, by tapping at the top of your presentation. Then, choose the option you’d like to use.
And that’s it. Happy presenting!
Want to learn a few tips to help you make the best PowerPoint presentations? If so, check out our guide.
RELATED: 8 Tips to Make the Best PowerPoint Presentations
Source by www.howtogeek.com