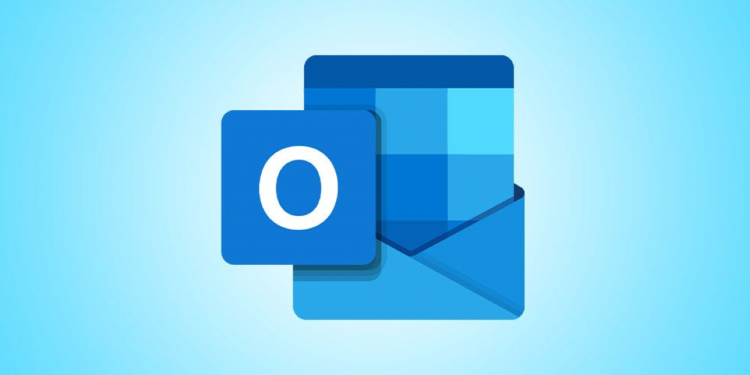In Outlook for Windows, select Options > BCC. On the web and on Mac, click “BCC” next to the “To” field. On Android, iPhone, and iPad, tap the arrow to the right of the “To” field. Finally, add the recipient’s email address to the BCC field.
You can use the blind carbon copy (BCC) field to send a copy of an email to others without showing their email addresses to the primary recipients. Here’s how to add a BCC in Outlook on Windows, the web, Mac, Android, iPhone, and iPad.
What Is Blind Carbon Copy (BCC)?
Blind carbon copy (BCC) allows you to send a copy of an email to the recipient(s) you enter in the BCC field. However, the other recipients won’t see the email addresses of those entered in this field.
RELATED: What BCC Is, and Why You’re a Terrible Person If You Don’t Use It
The BCC option has many uses. For example, you might decide to BCC your supervisor so they can see a message without alerting your coworker, who is the key recipient. Or, you might email a complaint to a company and BCC your spouse, so they have a record of the message without displaying their email address to the company.
How to BCC in Outlook on Windows
You can include a BCC in an Outlook email on Windows in two different ways. You can simply add the field or choose the BCC recipient, which automatically inserts the field.
RELATED: How to Automatically BCC Emails Using Rules in Outlook
Add the BCC Field
Open a new email compose window. Then, select the Options tab at the top and click “BCC” in the Show Fields section of the ribbon.
Add your recipient(s) in the BCC field that displays.
To remove the field, click “BCC” in the ribbon to deselect the option.
Insert a Contact From the Address Book
If you want to insert a contact from your address book into the BCC field, you can do so.
Open a new message window and click either the “To” or “CC” button.
When the Select Names window opens, choose the address book in the drop-down box at the top.
Then, select the contact you want and click “BCC” at the bottom. Add more addresses to the To, CC, or BCC fields the same way, and select “OK” when you finish.
This adds the field to the message with your chosen email address included.
How to Add a Blind Carbon Copy in Outlook on the Web
If you use Outlook on the web, you can add a BCC to an email easily.
Head to Outlook online and sign in with your Microsoft account. Create a new message and click “BCC” on the right side of the “To” field.
This then adds the field to the message. You can now enter the email address or use the BCC button to choose a contact.
How to BCC in Outlook on Mac
If you’re a Mac user, here’s how to add a blind CC in Outlook for macOS.
First, select “New Message” to start composing. Then, simply click “BCC” on the right side of the “To” field.
The BCC field then falls into place for you to add the recipient(s).
How to Blind Copy in Outlook on Android, iPhone, and iPad
In the Outlook mobile app on Android, iPhone, and iPad, you can add a BCC to a message in just a few taps.
Open the Outlook app and start a new message like you normally would.
Tap the arrow on the right side of the “To” field. You’ll see both the CC and BCC fields appear in your email. You can then use both fields or just the BCC option.
Now that you know how to blind copy in Outlook, check out how to use CC and BCC in Gmail too.
Source by www.howtogeek.com