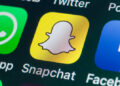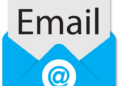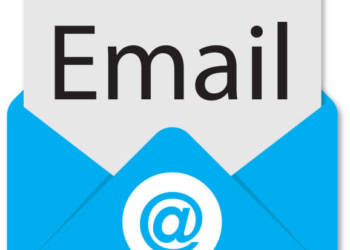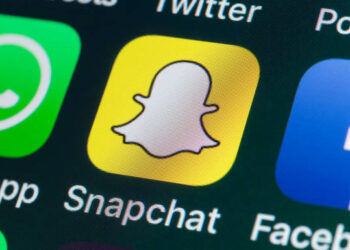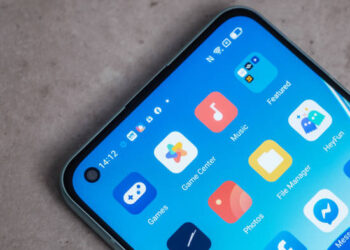The Google Play Store is a digital marketplace that allows users to browse and download a wide range of applications for Android devices, including smartphones and tablets. While the Play Store is primarily designed for use on mobile devices, it is also possible to download and use certain apps on a PC. In this article, we will explore the various options available for downloading Play Store apps on a PC and how to get started. Overall, downloading Play Store apps on a PC can be a convenient way to access your favorite apps on a larger screen, and there are several options available to do so.
Is a digital marketplace that allows users to browse and download a wide range of applications for Android devices, including smartphones and tablets. While the Play Store is primarily designed for use on mobile devices, it is also possible to download and use certain apps on a PC. In this article, we will explore the various options available for downloading Play Store apps on a PC and how to get started.
Using an Android emulator to download Play Store apps on a PC
One of the most common ways to download Play Store apps on a PC is by using an Android emulator. An Android emulator is a software program that allows users to run Android apps on a PC or Mac. There are several popular Android emulators available, such as BlueStacks, NoxPlayer, and MEmu.
To download Play Store apps on a PC using an Android emulator, you will first need to install the emulator on your computer. Once the emulator is installed, you can log in to your Google account and access the Play Store as you would on an Android device. From there, you can browse and download any app that is available in the Play Store.
Sideloading Play Store apps on PC
Another option for downloading Play Store apps on a PC is by sideloading the app. Sideloading refers to the process of installing an app on a device without using the official app store. This can be done by downloading the APK file for the app and installing it manually on your PC.
To sideload a Play Store app on a PC, you will need to first enable the option to install apps from unknown sources in your device’s settings. Once this option is enabled, you can download the APK file for the app and install it using a file manager or an Android emulator.
Using a web browser to access Play Store apps on a PC
In addition to using an Android emulator or sideloading apps, you can also access Play Store apps on a PC through a web browser. To do this, you will need to log in to your Google account and access the Play Store through the browser. From there, you can browse and download apps as you would on an Android device.
Considerations when downloading Play Store apps on a PC
There are a few things to keep in mind when downloading Play Store apps on a PC. First, not all apps that are available on the Play Store are compatible with PCs. Some apps may require specific hardware or software that is only available on mobile devices. Additionally, you may need to update the app or the emulator in order to use the latest version of the app on your PC.
It is also important to note that while it is possible to download Play Store apps on a PC, the experience may not be the same as using the app on an Android device. Some features may not be available or may not function as intended when using the app on a PC.
FAQs:
1. How do I download Play Store apps on my PC?
There are several options for downloading Play Store apps on a PC. One option is to use an Android emulator, such as BlueStacks, NoxPlayer, or MEmu. To download apps using an emulator, you will need to install the emulator on your PC and log in to your Google account to access the Play Store. Alternatively, you can sideload apps on your PC by downloading the APK file for the app and installing it manually. You can also access Play Store apps on a PC through a web browser by logging in to your Google account and accessing the Play Store through the browser.
2. Can I download all Play Store apps on my PC?
Not all apps that are available on the Play Store are compatible with PCs. Some apps may require specific hardware or software that is only available on mobile devices. Additionally, some apps may not function as intended when used on a PC, even if they can be downloaded and installed.
3. Is it safe to download Play Store apps on my PC?
It is generally safe to download Play Store apps on a PC as long as you take some basic precautions. Always download apps from the official Google Play Store or a trusted source to avoid downloading malicious software. In addition, be sure to regularly update your antivirus software and keep your operating system up to date to protect against security threats.
4. Are there any drawbacks to downloading Play Store apps on a PC?
While it is possible to download Play Store apps on a PC, the experience may not be the same as using the app on an Android device. Some features may not be available or may not function as intended when using the app on a PC. Additionally, you may need to update the app or the emulator in order to use the latest version of the app on your PC.
5. Can I use my Play Store apps on multiple devices?
Yes, you can use your Play Store apps on multiple devices, including PCs, as long as you are logged in to your Google account on all of the devices. To use an app on multiple devices, you will need to download and install the app on each device. Some apps may have additional requirements or limitations for use on multiple devices.
Conclusion:
The Google Play Store is a convenient way to download and use a wide range of apps on your Android device. While the Play Store is primarily designed for use on mobile devices, it is also possible to download and use certain apps on a PC. There are several options available for downloading Play Store apps on a PC, including using an Android emulator, sideloading the app, or accessing the app through a web browser. However, it is important to note that not all apps are compatible with PCs and the experience of using an app on a PC may not be the same as on a mobile device. Overall, downloading Play Store apps on a PC can be a convenient way to access your favorite apps on a larger screen, and there are several options available to do so.